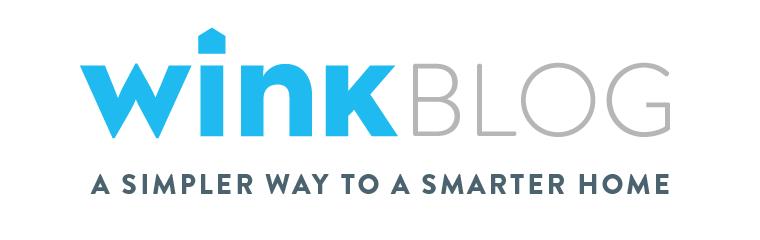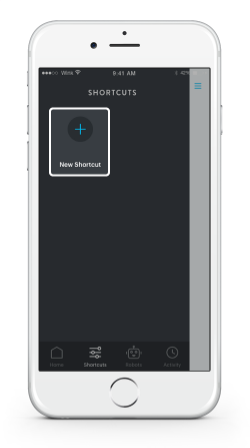Wink Relay Now Works with Uber, Fitbit, and IFTTT
Starting today, you can do a lot more with Relay - the Wink touchscreen control panel.
In addition to controlling the smart products you use every day, Relay can now be used to call an UberⓇ, monitor fitness through Fitbit, and take advantage of the many automations possible with the IFTTT ecosystem.
We introduced Relay in 2014 to bring the light switch into the digital era. We imagined a beautiful, unobtrusive device in the familiar spot we have become accustomed to controlling our lights from, but with the power to control everything in the home.
The first step was Wink-compatible devices.
We knew there was a need for an additional touch point through which you could control your smart home that didn’t require being tethered to your phone. Mobile phones are inherently personal and rarely shared. Relay provides a common interface for anyone to lock the doors for the night, turn off the lights, or adjust the temperature, easily from the wall.
The next step, starting today, is to unlock a new class of services and experiences that can be accessed through the convenience of Relay.
THIRD PARTY INTEGRATIONS:
Uber and Fitbit will appear as widgets on the Relay interface as part of an update we’re releasing to all users today. Relay is also now live as a Channel on IFTTT. It’s easy to put all three into action:
Uber:
The Uber widget can be found on the Relay homescreen. When you press it for the first time, you will be prompted to log in to your Uber account. The Home location and default credit card on file will automatically carry over, and Relay is now set up to order a ride whenever you need!
When a ride is confirmed and on its way, you'll see how much time you have until it arrives. As the ride gets closer, you'll see your driver’s name and picture, along with the make, model, and license plate of the car. Rides called from your phone will also show up on Relay.
Just like in the Uber mobile app, if there is surge pricing, Relay will prompt you to confirm the fare. If you need to cancel a ride, do so at any time by pressing the cancel button below the ETA. And if your driver cancels your ride, Relay will tell you so you can order a new one.
Fitbit:
To connect Fitbit, select the Settings icon on the Relay homescreen. Navigate to the Widgets page and then select the top right icon. Then, press Fitbit and you’ll be asked to sign in to your Fitbit account.
From there on out, Fitbit will ambiently display your step count and progress toward your daily step goal on the Relay sleep screen. It’s the perfect fitness nudge on a lazy day (or high five during those crazy times when you’re running around)!
IFTTT:
You can now turn the two Relay buttons to the right of the touchscreen into triggers for the many automations enabled by IFTTT (pressing the Relay button becomes the “This” in “If This, Then That”).
To get started, log in to your IFTTT account (online or through the IFTTT app) and select “Create a Recipe.” Under “Choose Trigger Channel,” search for and select Wink Relay. You’ll then be prompted to connect IFTTT and Relay by entering your Wink login credentials.
Select which button you want to have trigger the automation, and then you’re off to the fun part: identifying what you want Relay to prompt. For example, a text could be sent to your phone when your child presses a Relay button in the afternoon, letting you know they are home from school safe and sound.
RELAY PRODUCT UPDATES:
In tandem, we’re introducing a number of enhancements to the Relay user experience.
The microphone and speaker functionality have been enabled so that if you have multiple Relays, you can turn them into an in-home intercom system. Simply press the microphone icon on the top left of the touchscreen, talk as you would normally, and your message will be broadcasted to the other Relays throughout your home. Corralling the family out the door or downstairs for dinner is now a lot less cumbersome.
In addition, we’ve refreshed the design of the weather and clock widgets on the sleep screen with a sleeker look that’s easier to read at a glance.
Relay makes taking advantage of the technologies and services you love easier, so you can spend less time tethered to your phone. Stay tuned, because ordering a ride, tracking your fitness goals, and communicating around the house are just the beginning of what we have planned. Additional lifestyle experiences will be introduced over the course of 2016.
In the meantime, we hope you enjoy!
And of course, if you don’t already have Relay you can purchase one (or many) today for $99 at wink.com and Amazon.com.