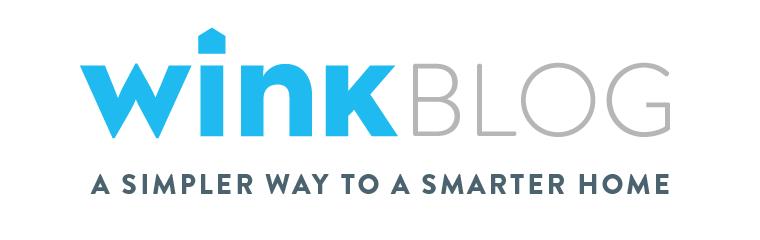How To: Transfer Products From Your Wink Hub to Wink Hub 2
If you’re an original Wink Hub owner considering an upgrade to Wink Hub 2, we’ve made it quick and easy to move all of your connected devices, automations, and personal settings from the Wink Hub to Wink Hub 2.
Just make sure you have version 5.1 of the Wink app installed, follow these steps (the Wink app will do the heavy lifting), and the transition will be effortless.
Hub Transfer Process
Step 1: Make sure your original Wink Hub is plugged in and updated with the latest firmware version.
Step 2: Plug in your Wink Hub 2 and the Wink app will automatically detect and connect it to your Wink account. Wink Hub 2 will then complete an update so that it’s running latest firmware version.
Step 3: Once the update is complete, the Wink app will then ask if you would like to transfer the products from your Wink Hub to Wink Hub 2. You may begin the transfer immediately, or choose to do it later by tapping “No, I’ll use both Hubs.” The transfer menu can later be accessed from the Hub Settings page within the Wink app.
Step 4: Enter your Wink account password to initiate the transfer. The transfer typically completes in a matter of minutes and in no more than ten minutes.
*In the unlikely event there is an error during the transfer process, the Wink app will prompt you with an error message.
Step 5: Once completed, a success message will appear in the app. All of your products and settings, including the Hub name, will be restored under your new Wink Hub 2. Your original Wink Hub will revert to factory settings.
Reconnecting Lutron Products
The transfer process will migrate all Lutron products, and the automations you've created with them, over to Wink Hub 2. After the transfer is completed, Wink will prompt you to connect each of your Lutron products with one tap in the Wink app, and one quick physical interaction on each product. The reason for this is that Lutron's proprietary radio does not allow for direct product transfer.
Step 6: Once the transfer process completes, you will be prompted to reconnect your Lutron products. Tap “Reconnect” and you will see a full list of your Lutron products. You can also do this at a later time (just keep in mind that Lutron products will remain offline until this is completed).
Step 7: Tap “Connect” next to each Lutron product and follow the in-app prompts. If you decide to do this at a later time, you’ll be prompted with a banner the next time Wink detects you have Lutron products that need to be reconnected.
Step 8: After each Lutron product is reconnected, a green checkmark will appear next to it. Once all of your Lutron products have been reconnected, tap “Done.”
Then you’re good to go!