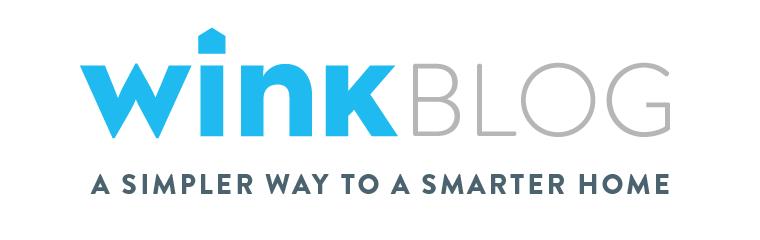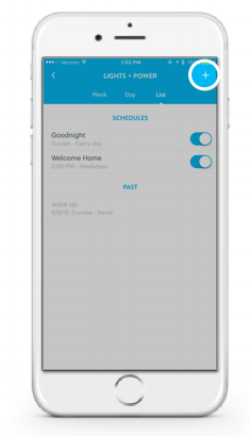Local Control Now Available for Wink-Compatible Lighting Products
UPDATE 6/15/16: We’ve been working hard to expand local control to additional product categories and with our latest HUB update, are thrilled to announce all Wink-compatible locks can now be controlled locally. As with lighting, this makes your locks not only more reliable, but faster than ever while maintaining the same high level of security you expect from Wink.
When you turn a product on or off within the Wink app you want it to happen immediately. Understandable. It’s something our engineering team works hard at to make possible everyday.
Today we’re excited to announce a new feature for all Wink users that takes those efforts to the next level - local control of your Wink-compatible, HUB-required light bulbs and switches.
This makes control of your lights in the Wink app MUCH faster and more reliable. Local control of Wink lighting products reduces latency by at least 50% to less than half a second. It also enables you to control your lights if the Internet goes down while you’re home.
Here’s why:
Typically, when you control a product through the Wink app, your phone sends a signal to your Internet router, which then communicates with our server in the cloud, which then comes back through your router to the Wink HUB, and then finally to that product.
Local control removes the cloud layer from the equation, so that your phone can talk directly to the Wink HUB on your home network.
No need to opt-in, local control for your lights will just happen automatically so long as your phone is connected to your home’s Wi-Fi network. Simply update your Wink HUB with the latest version and you’re good to go.
Our local lighting control was designed with an emphasis on security and data integrity. For example, your activity feed will remain current and accurate even if you are controlling lights locally. We've built a strong foundation for local features within the Wink HUB and can’t wait to extend it to additional product categories and in-app functions.
Stay tuned!